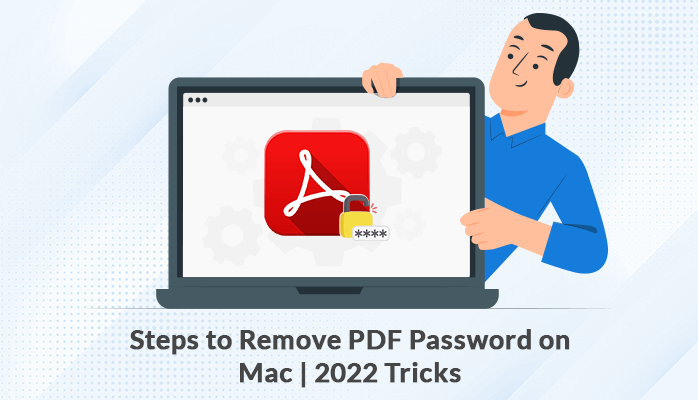PDF file formats are the most widely opted file
formats for saving data. Every user has many PDF files containing different
kinds of data. PDF files can allow the encryption of data to prevent
unauthorized access. However, switching back and forth while working on encrypted
PDF files can be a hassle. Thus, it is easier to remove PDF passwords to make
work more effective.
Now, the question arrives “how to remove
passwords from PDF?” To help solve this query, in this blog, we will
share different techniques to remove password protection from PDFs. Before
that, first, let us look at the benefits of unlocking a PDF file.
Reasons to Unlock PDF Files
When we remove security from PDF files, working
on multiple PDF files becomes less time-consuming. Below are some other benefits
we get when we remove PDF passwords.
- Data sharing:
It is easy to share and access the data because the receiver does not have to
enter the password to view the file.
- Easy working: Users
can easily edit or modify the data of an unlocked PDF file.
- Multiple Passwords: An unlocked PDF file removes the hassle of remembering many
passwords.
After going through the reasons, Let’s look at
how Mac users can unlock password-protected PDFs.
How to Remove or Bypass PDF Permissions Passwords?
The Internet is full of different techniques to
remove PDF passwords. The methods may not be reliable and can put your data at
risk. Therefore, after conducting safe research, finally we are stating down
best three methods to remove password protection from PDFs. Let’s go through
each of these methods in detail.
Method 1: Using Preview
You can go with the inbuilt Preview app on a Mac
device to open password-protected PDFs, Follow the below steps carefully.
- Right-click
on the required PDF file and open it in the Preview app.
- Enter the password of the selected PDF file.
- Go to the File Menu and navigate to Export.
- Tap on Permissions and enter the Owner’s password, then click Apply.
- Lastly, select the Save option to export the unlocked PDF.
Method 2: Using Safari Browser
The second manual method to remove PDF passwords
is by using the safari browser on your Mac Machine.
- Open Safari browser on your Mac device and then Click Command+ O.
- Select the encrypted PDF file and click Open.
- Enter the Password of the selected PDF, then press command+P.
- Select Save as PDF option from the drop-down box.
- Choose the desired location and hit the Save button.
These are the two manual techniques to unlock
PDF passwords. These methods are not the optimum solution because of certain
drawbacks that come along with this method. Let’s look at some of them below.
Downsides of the Manual Method
Here are a few of the restrictions to unlock
password-protected PDFs due to which many users avoid using these methods.
- Users can only remove the password of a single PDF file at a time.
- Removing passwords from multiple PDF files will take very much time.
- Mismanagement in the order of data can take place.
- Missing any step can require you to repeat the steps or failure of the complete process.
Method 3: An Expert Mac PDF Unlocker Tool
MacSonik PDF unlocker Tool for Mac is an amazing utility
that helps to remove PDF passwords efficiently. This utility helps to unlock
secured PDFs in bulk in just a few clicks. This tool allows the removal of
multiple-level encryption from different PDF files.
Steps to remove security from PDF
- Run the MacSonik PDF unlocker Tool as an administrator.
- Click on Select Files to add the desired PDF files and enter the existing password.
- Choose the desired saving location to save the resultant PDF files.
- Select the unlock your selected protected PDF files option.
- Lastly, tap on the Unlock button to complete the process.
Some Advantages of Mac PDF Unlocker Tool
- It can open password-protected PDFs in just a few clicks after removing the PDF password.
- Mac PDF unlocker allows you to unlock PDF for editing with an option to save attachments separately.
- It maintains high data security and original folder hierarchy after the unlocking process.
- Users can remove multiple levels of password restrictions from Adobe PDF files.
Conclusion
In this article, we have shared the various
methods to remove PDF passwords on Mac.
We have also shared various benefits that unlocked PDF files provide its users. The Manual method is a time-consuming process and does not deliver quality results. Whereas, the professional approach is the perfect solution approved by many tech experts for the removal of passwords from PDFs.