With multiple backups from the smartphone to our Mac, we often run out of storage space. We often take regular backups of Mac on an external drive however we can always automate the process of taking Time Machine iCloud backup. If you know how to back up your Mac to iCloud, you can keep your important files portable and available on any Apple device using the iCloud space.
The best method to back up your data on a Mac is using Time
Machine Backup. Time Machine is the inbuilt feature to backup and syncs your
data with an external hard drive. As soon as you connect the external drive to
your Mac, it automatically starts syncing and taking a backup of your recent
files. it works the same as you sync your folders with the iCloud space.
Alternatively, you can make use of the Best
Mac Backup Software to keep your files backed
up all the time.
Time Machine Backup
Time Machine backup utility was introduced with the MacOS X
Leopard and is available in all the above versions. It can create hourly,
weekly, and monthly backups and you can anytime revisit your files filtered in
different segments. You can recover a single file, folder, or the entire hard
disk partition just with a single click.
Why Use Time Machine Backup
There are several reasons why you should use the Time Machine
backup utility to safeguard your files. The most important reasons are listed
here.
It’s a FREE Utility – Time Machine backup
utility is an inbuilt feature of the operating system. It comes pre-installed
and there is no need for a third-party utility or an additional subscription.
It has automatic sync, backup, and recovery options to safeguard your files.
MacOS Crash Recovery – Time Machine backup
utility allows you to recover from an OS crash. You can restore your MacOS to a
specific system restore point. If you ever accidentally delete any system file,
recover files and folders, or recover from a system crash situation.
Easy Operations – The Time Machine backup
utility is easy to use and there is no need for any installation. You can
quickly connect your backup drive and it will automatically start taking a
backup of your drive. You just need to configure the settings once and it will
automatically start taking backup every time you connect. You can easily choose
to recover any file back on your Mac.
Preview Before Restore – The best feature of this
backup utility is that you can preview the files before you restore them on
your Mac. You can open a single or all the files in the folder, and check the
date and time of backup before restoring files on your Mac.
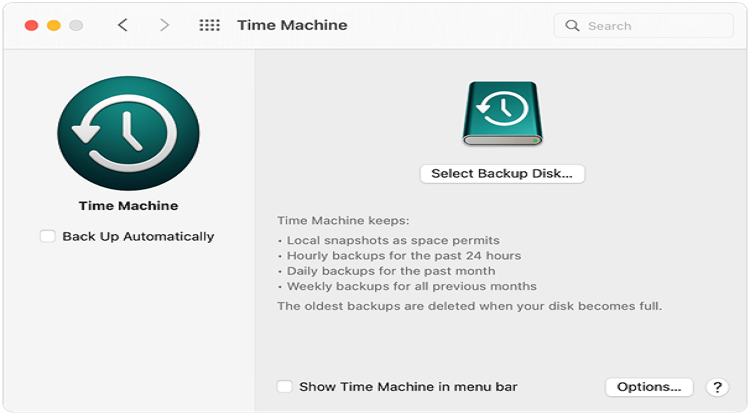
How to Use Time Machine Backup
Using Time
Machine Backup is an easy task. You just
need to set it up for the first time. Whenever you connect it to your Mac, it
will automatically start taking a backup of your files.
Step 1. Connect the Backup Drive
to your Mac. This storage device should be only used to take Time Machine
backups as it will configure the settings accordingly. Its storage capacity
should be higher or equivalent to your Mac storage.
Step 2. Access Time Machine from
the Dock or smart search. You can also access Time Machine from the Apple menu
by getting into the System Settings followed by the General tab. If you are
running an older version of a Mac, you can access the Apple menu followed by
System Preferences, and then select Time Machine.
Step 3. Get into the Time Machine
settings and select the external storage drive as your backup drive. Once you
have selected the backup drive, it will automatically start taking a new
backup. If there are any existing backups available, it will prompt you to
merge, add, or take a new backup.
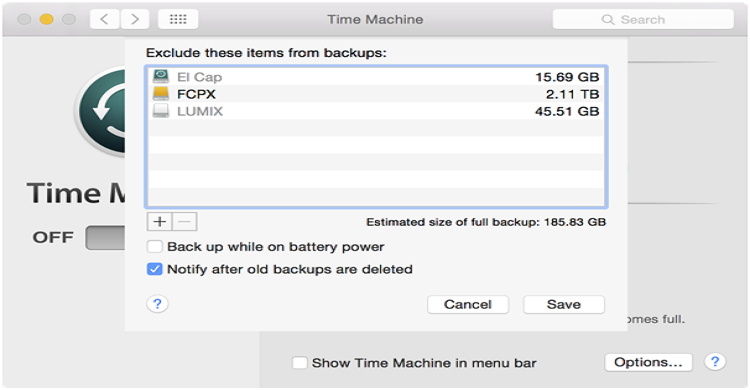
Step 4. Once the backup is
complete, it will ask you to remove the backup drive. Next time onwards,
whenever you connect the backup drive, it will automatically start taking a
backup of your Mac.
Step 5. If you don’t want to wait
for a periodic backup interval, you can manually initiate the backup by
connecting your drive and selecting the Backup Now option on the Time Machine
utility.
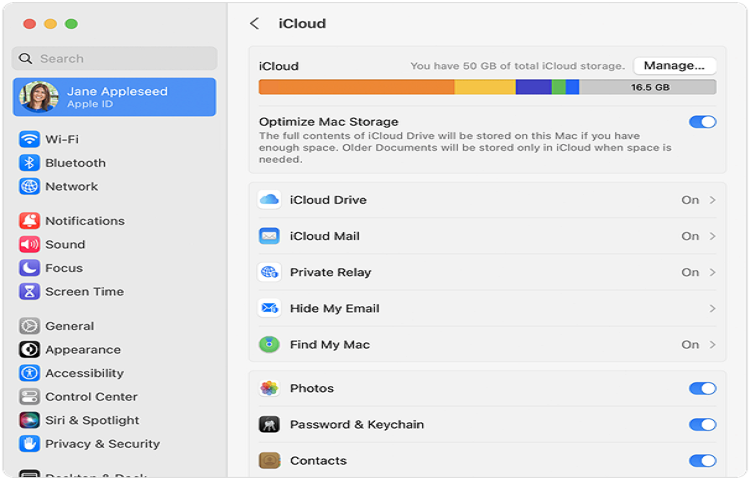
If you wish to keep limited files, documents, pictures, and
important folders safe, you can keep them on your iCloud backup. iCloud allows
you to access those files using any Apple device. You can explore how
to back up your Mac to iCloud and start using the cloud
space for important files.
Final Words
This article on how to Back Up your Mac with Time Machine has the best features and benefits of using a Time Machine backup. You can follow these steps to backup using Time Machine on Mac or use the iCloud backup drive to keep important documents. The Best Mac Backup Software can ensure that all your files are backed up regularly and on time.
