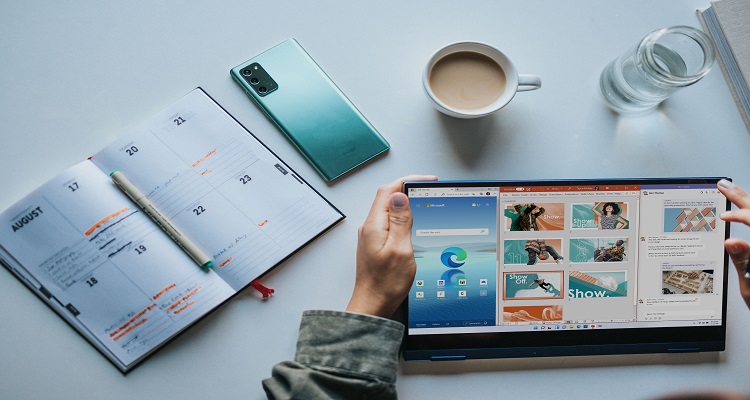Windows Widgets have been interesting utilities since the release of Windows 8. With constant updates and a new release of the operating system, Widgets have dwelled to the next level with Windows 11. Widgets allow you to check quick information as per your personal or professional needs. Sometimes you can’t find Widgets working properly or the Widgets stop working as desired.
There can be several possible reasons behind this issue. Widgets
like News, Weather, Photo Gallery, or To Do List can stop receiving feeds. We
have discussed why Windows 11 Widgets are not working and how to fix them
manually. If the manual tweaks are not helpful enough, we can make use of the
best utilities to fix Widgets not working on Windows 11.
Toggle OFF and ON Widgets
Resetting the Widgets can be a quick and easy way to fix Widgets
that stopped working. You can get into the Settings window and quickly disable
and enable Widgets.
Step 1. Press
the (Win + I) keys to get into the Settings console.
Step 2. Click
on the Personalization tab in the left panel.
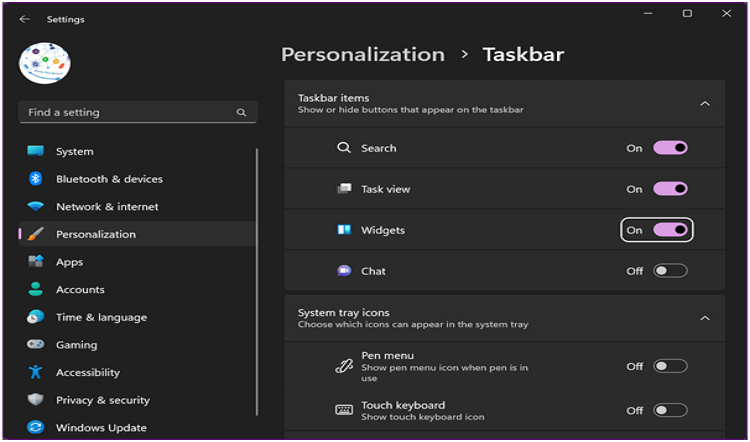
Step 3. Scroll
down and click on the Taskbar option to find Widgets control.
Step 4. Toggle
OFF and ON the Widgets button to restart the services. Check if your Widgets
started working properly.
Relaunch Widgets
There are possibilities that the Widgets are stuck due to some
conflict in the settings. You can end the task of the active widgets and
relaunch them from the panel again.
Step 1. Press
the (Ctrl + Shift + Esc) keys together to get into the Task Manager window.
Step 2. Click
on the Processes tab to find all the active processes.
Step 3. Scroll
down and look for Widgets services.

Step 4. Select
Widgets and click on the End Task button to kill the running processes of the
Widgets.
Step 5. Press
the window key and launch Widgets again. Check if it started working properly.
Restart Windows Explorer Service
If your Windows Explorer or File Explorer service got stuck due to
any conflict, your Widgets may stop working. You can restart the File Explorer
service and check your Widgets again.
Step 1. Close
all the interfaces of Windows Explorer before you start troubleshooting with
these steps. Press the (Ctrl + Shift + Esc) keys together to get into the Task
Manager window.
Step 2. Click
on the Processes tab to find all the active processes.
Step 3. Search
and right-click on the Windows Explorer service, and click on the Restart
button.
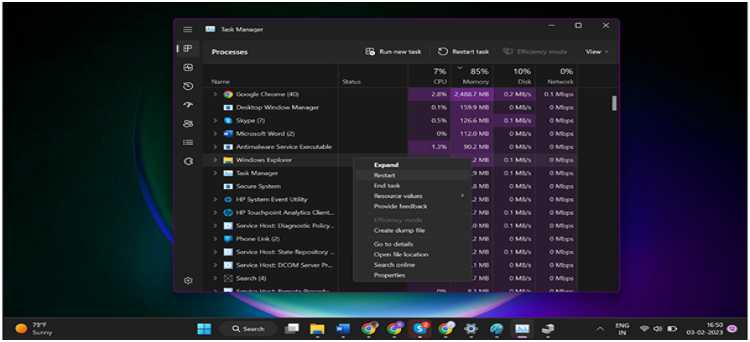
Step 4. Close
the Task Manager window and access Windows Explorer.
Step 5. Check
if your Widgets started working properly.
Sign-In to Microsoft Account
If you are not signed into your Microsoft Account, you can’t find
Widgets updates or the active Widgets may stop working. You should sign in to
your Microsoft account for swift functionality.
Step 1. Press
Win + I to access the Settings window.
Step 2. Click
on the Accounts tab in the left panel.
Step 3. Click
on Your Info option under Account Settings.
Step 4. Click
on the ‘Sign in With a Microsoft Account Instead’ link under the Account
settings. Check if the Widgets started working with the Microsoft Account.
Install Windows Updates
Installing Windows Updates can fix a lot of issues related to the
Windows operating system. If there are pending updates, you can install them
manually.
Step 1. Press
Win + I to access Settings.
Step 2. Click
on the Windows Updates tab at the bottom left.
Step 3. Click
on the Check for Updates button to find new updates.
Step 4. Let
Windows scan and find new updates for your PC. Click on the Install All button
to download and install all the pending updates. You may need to restart the PC
to finalize the updates.
Reinstall Graphics Driver
Device Manager is one of the best Windows utilities to check,
update or uninstall any device driver. You can quickly access this utility to
find and install the latest Graphics drivers for your PC. This step can resolve Windows 11 Widgets not working
issue in no time.
Step 1. Press
Win + R to access the Run window.
Step 2. Type
devmgmt.msc and hit the Enter key. You will find the Device Manager utility.
Step 3. Expand
the Display Adapters section and select your Graphics card.
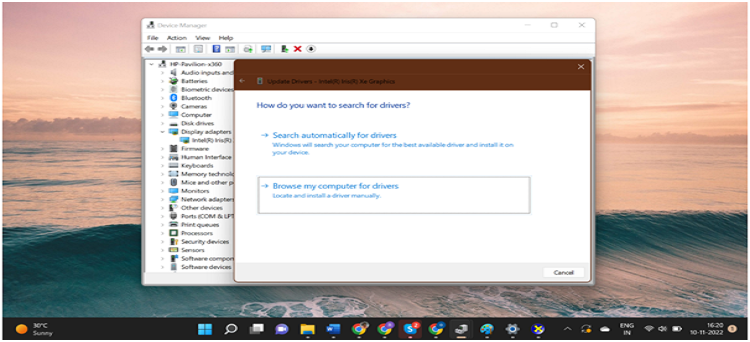
Step 4.
Right-click on the Graphics driver and click on the Update Driver option.
Step 5. Click
on the Search Automatically for Drivers option in the next window. Follow the
wizard and finish installing the latest graphics driver. Restart the computer
and check if your display drivers are up to date and working fine.
If there are other driver-related issues, you can automate the
process to resolve driver conflicts on Windows. Advanced Driver Updater is one
of the best driver updater utilities to automatically find and install the
latest device drivers.
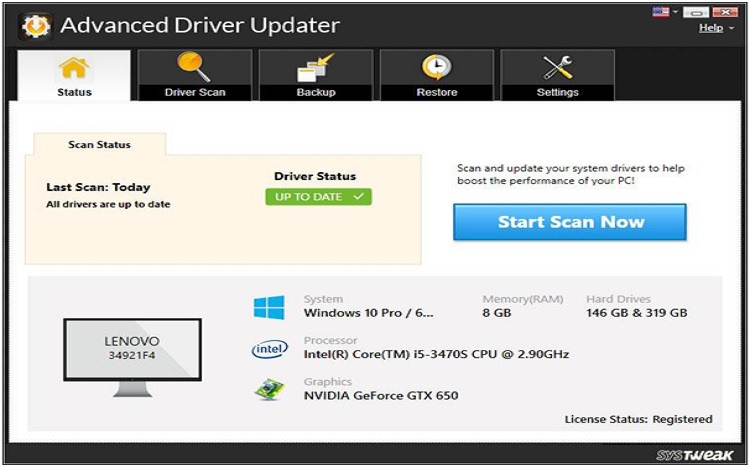
Advanced Driver Updater is compatible with all the latest versions
of Windows 11 and earlier versions. It has a huge driver database that keeps on
updating the latest drivers with every new launch. It directly downloads the
device drivers from the manufacturer’s website. It performs a regular scan to
find outdated, missing, corrupt, or incompatible device drivers and update them
with just a single click.
Final Words
This article is on how to resolve Windows 11 Widgets' not working
issue when Widgets stop working. If you can’t find Widgets on your PC, ensure
that you are signed into your Microsoft account and that your Windows updates
are installed properly. The best driver updater can also resolve driver
conflicts and update your Graphics driver to get Widgets working.