We mostly use the Logitech mouse or another branded mouse however Microsoft mouse also exists. If you have got a Microsoft mouse, it should not trouble you with driver issues. Windows Updates should automatically update the Microsoft mouse driver as and when there is a new driver released as it is a part of the Microsoft family and listed in the library.
If you ever face any issues with the Microsoft mouse driver, you
can update
the driver with different manual
methods. When manual methods are not resolving your Microsoft mouse driver
issue, you can make use of one of the Best Driver Updater Software for Windows.
Let us explore the manual methods before using the best driver updater software.
Update Driver Using Windows Update
Microsoft Windows Updates are designed to update drivers
automatically however you can anytime do it manually. Windows Updates can
download and install bug fixes, patches, latest updates, new utilities, and
features on your PC.
Step 1. Press Win + I to get into
the Settings window.
Step 2. Click on the Windows
Update tab in the left panel.
Step 3. Hit the ‘Check for
Updates’ button to scan your PC for updates.
Step 4. Click on the Install All
button to let it download and install all the found updates. This will also
update the Microsoft mouse driver if there is a new version available. Restart
your computer and check if the Microsoft mouse driver issue got fixed.
Update Driver from Microsoft Website
Recent device drivers are always first available on the OEM
website. If you are using a Microsoft Mouse, you can download the latest
updated driver from the Microsoft Support Center. You should know the
proper mouse details before downloading the latest drivers.
Step 1. Press Win + R to access
the Run command utility.
Step 2. Type devmgmt.msc and hit
the Enter key. The Device Manager utility will open.
Step 3. Expand the mouse and other
pointing devices section and double-click on the Microsoft mouse. This will
open the mouse properties window.
Step 4. Go to the Driver tab and
collect all the information required like mouse model, driver version, date of
release, etc.
Step 5. Access your browser and go
to the Microsoft Download Center.

Step 6. Search for the latest
updated drivers and compare the date of release or version before downloading
the latest Microsoft drivers.
Step 7. Double-click on the
downloaded file to install the latest driver update. Restart the PC and check
if the problem exists.
Driver Update Using Device manager
Device Manager is a one-stop utility to check all outdated device
drivers. You can update, uninstall, enable, or disable any device driver from
this utility.
Step 1. Press Win + R to access
the Run command utility.
Step 2. Type devmgmt.msc and hit
the Enter key. The Device Manager utility will open.
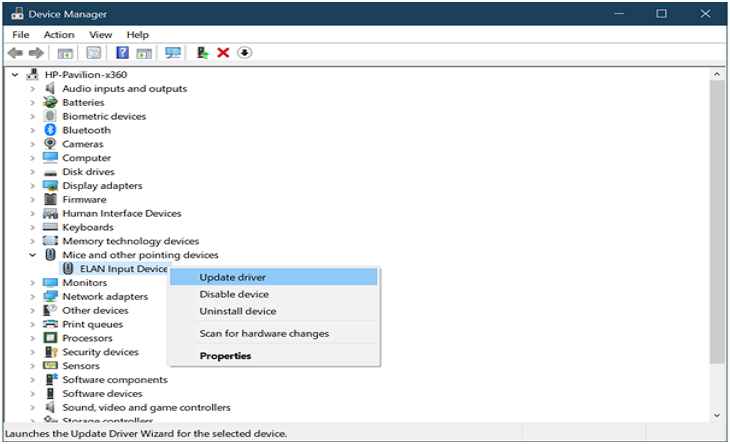
Step 3. Expand the mouse and other
pointing devices section and right-click on the Microsoft mouse.
Step 4. Click on the Update Driver
option to initiate the driver update process.
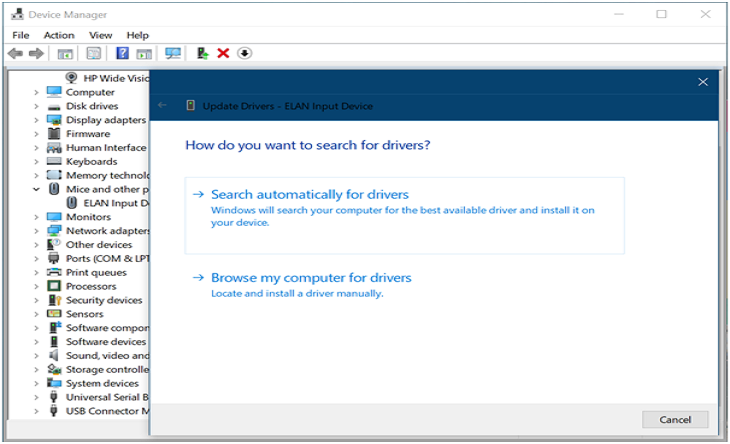
Step 5. You can try the ‘search
automatically for Drivers’ option if you have installed all the device drivers.
If you have downloaded Microsoft mouse drivers from the manufacturer’s website,
go for the ‘Browse My Computer for Drivers’ option.
Step 6. Follow the installation
wizard and finish installing Microsoft mouse drivers. Restart the computer and
check if the driver update was successful.
Update Driver Using Driver Updater Software
The best driver updater for Windows is designed to automate the
process to update drivers. You can use one of the best driver updater software
to always ensure that all the device drivers are up to date and you never face
any driver conflict. There are several device drivers available over the web.
We have compared, tested, and reviewed the best driver updater software and
listed the one that worked the best in 2023.
Advanced Driver Updater
Advanced Driver Updater is one of the best driver
updater software for Windows 11 and earlier versions. It has a huge driver
database that holds drivers for all branded and third-party devices. it
automatically updates its driver database from the trusted and manufacturer’s
websites to ensure keeping the safest and most reliable drivers.
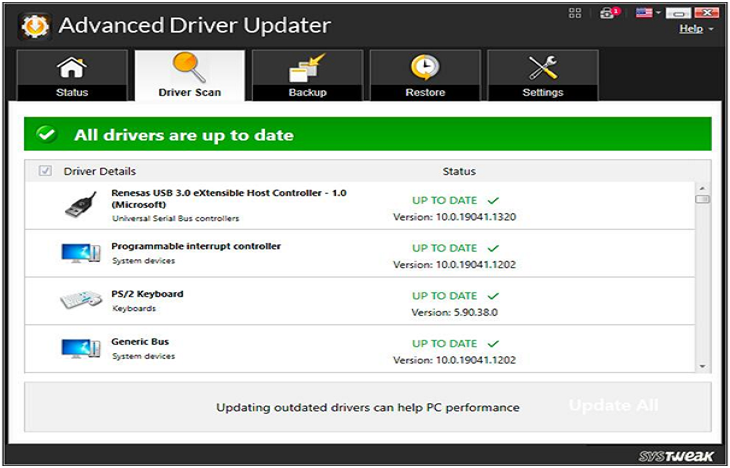
Advanced Driver Updater can perform a periodic scan to find all
the corrupt, missing, outdated, or incompatible device drivers. It will always
ensure that all the device drivers are always updated and there is no driver
conflict. You can update one or all the corrupt device drivers just with a
single click. This is the easiest option to update Microsoft Mouse Driver.
Final Verdict
This article on how to update the Microsoft mouse driver in Windows has the best tips and tricks to update drivers and fix the mouse not working issue. The manual methods are efficient enough to fix regular issues with driver conflict. The best driver updater for Windows can automate the process and ensure that you never face any driver issues on your Windows.
