About MBR and GPT
Before delving into the
process of converting Windows 10 MBR to GPT disks, it is necessary to
understand the basics of MBR and GPT disks.
The maximum allowed partition size for the Master Boot Record (MBR) is 2 terabytes (TB), with a choice of 4 primary partitions or 3 primary partitions plus 1 extended partition. A workaround to overcome the 4 partition limit on an MBR disk is to create up to 3 primary partitions and then create an extended partition, allowing multiple subpartitions (often called logical drives) to be created.
On the other hand, GUID
Partition Table (GPT) has no theoretical limits on the number of partitions and
disk size, providing a more flexible structure. GPT system disks require a UEFI
(Unified Extensible Firmware Interface)-enabled system to boot. Therefore, only
users with UEFI-capable motherboards can take advantage of GPT to create an
unlimited number of partitions and take full advantage of the power of larger
hard drives. However, it is worth noting that the GPT structure does not apply
to removable media such as USB memory sticks, CDs, DVDs, etc.
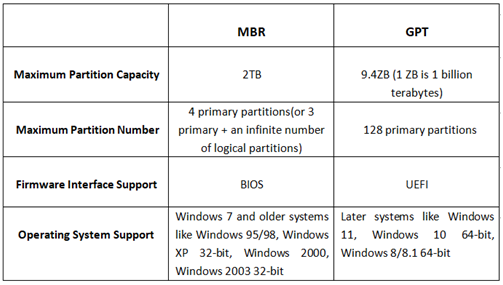
Why need to convert MBR to GPT?
The choice between MBR
and GPT structures in Windows 10 often confuses users. The MBR configuration
limits disk size to 2 TB, causing the drive's unallocated space to exceed this
threshold, rendering it inaccessible. To fully utilize the potential of an
expandable hard drive, converting Windows 10 MBR to GPT without data loss is
imperative. Additionally, for those looking to upgrade from Windows 10 to
Windows 11, choosing GPT is non-negotiable as Windows 11 only boots in UEFI
mode.
It is important to
realize that the Windows XP 32-bit, Windows 2003 32-bit, Windows 2000, and
Windows NT4 operating systems lack support for GPT disks. Attempting to use GPT
in these systems will result in a "GPT protected" partition being
displayed, restricting access to the data until the conversion from GPT to MBR
is performed.
By convention, using GPT
or MBR partition structures has its advantages and disadvantages. Modern users
navigate between these structures based on the current situation and their
specific hardware prerequisites. Dynamic interchangeability remains a practical
way for users to adapt their choices to evolving technology and system
requirements.
How to convert MBR to GPT in Windows 10?
For safe and seamless
disk conversion between MBR and GPT, AOMEI Partition Assistant Professional
stands out as the recommended solution. This powerful Windows partition
manager
is capable of converting system and data disks to GPT or MBR without affecting
existing partitions on the target disk.
It is worth noting that
this powerful tool allows users to directly convert the system disk in the
Windows environment without entering the WinPE environment, as long as the
system starts successfully. One noteworthy feature of AOMEI Partition Assistant
is that it uses a user-friendly way to convert MBR to GPT in Windows 10 without
data loss.
Let’s explore the outstanding
features of AOMEI Partition Assistant:
- With its modern and user-friendly graphical interface, converting MBR disk to GPT in Windows 10 becomes a seamless task that can be completed in just a few clicks.
- This versatile tool extends its compatibility beyond Windows 10, ensuring users operating on Windows 7, 8, 8.1, and 11 to easily convert disk partition style to GPT without data loss.
- In addition to system MBR disks, AOMEI Partition Assistant also allows users to convert external MBR hard drives to GPT without deleting partitions, thus enhancing the flexibility of disk management.
- If you accidentally converted the wrong disk to GPT, this tool provides a practical solution - enabling users to easily restore GPT disk to MBR.
If you want to convert
Windows 10 MBR to GPT, here is a simple guide you can refer to:
Step 1. Install it, and
launch the program. In the main window, you should right-click on the disk that
you want to convert and choose the "Convert to MBR" option.
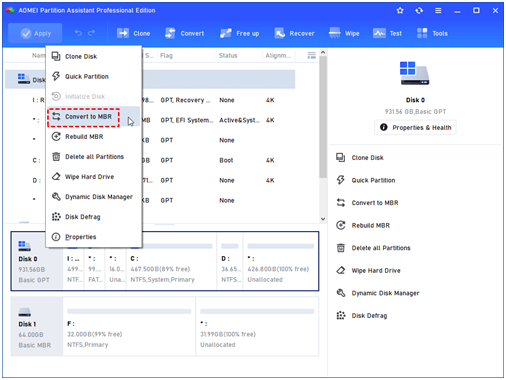
Step 2. Click
"OK" to continue.

Step 3. Click
"Apply" to perform the pending operations.
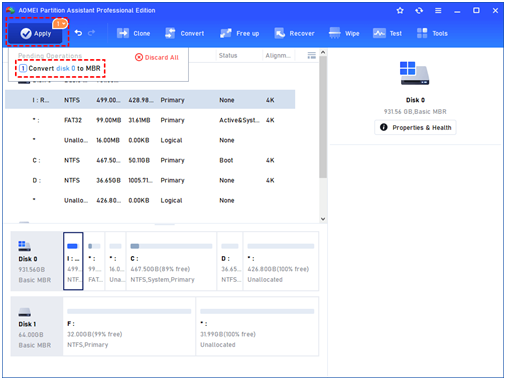
Conclusion
The urgent task of converting Windows 10 MBR disk to GPT offers significant advantages, including optimizing disk space, extending partition possibilities, correcting installation failures, and facilitating a smooth transition to Windows 11. If you choose a reliable MBR2GPT utility like AOMEI Partition Assistant Professional, you will enjoy a smooth process of conversion from MBR to GPT. Besides, this is also a disk cloning tool helping you to clone HDD to SSD free.
