Windows 11 is the latest operating system from Microsoft with better user experience and performance. However, while using Windows 11, you may accidentally delete files. Don't worry! This article will help you recover deleted files on Windows 11 most efficiently, no matter why they are deleted or lost.
Can You Recover Deleted Files on Windows 11?
The file deletion
process removes only the reference path, while the actual contents remain
unchanged. The data content will remain until new data takes up space in the
deleted file. Therefore, there is a chance to recover deleted files on Windows
11 using data recovery
software.
Before recovering
deleted files on Windows 11 successfully, please note the following:
- Stop using your storage devices immediately.
- Don’t add new files or data to your drive.
- Don’t format your storage devices again.
- Don’t save your recovered files to their original location.
How to Recover Deleted Files on Windows 11 (Faster)
You can choose this
powerful Windows recovery tool
MyRecover to recover deleted files on Windows 11. It can also recover
permanently deleted files on Windows 10, 8, 7, or Windows Server.
This software recovers
deleted or lost files from HDDs, SSDs, external hard drives, SD cards, USB
flash drives, etc. with a high success recovery rate and a fast speed.
- Apply to various data loss scenarios, including accidental deletion, disk formatting, virus crashes, system crashes, and more.
- Recover 200+ type formats, such as deleted Word, Excel, PPT, photos, videos, audios, emails, compressed files, etc.
- Keep the original file name, format, path, and quality after recovering deleted files on Windows 11.
- It will automatically run the quick scan and deep scan to get your deleted files back in simple operations.
Please operate with the
following easy steps to recover permanently deleted files on Windows 11 via
MyRecover.
Step 1. Download and run
MyRecover; select the disk or partition where your files are deleted, and click
Start Scan.
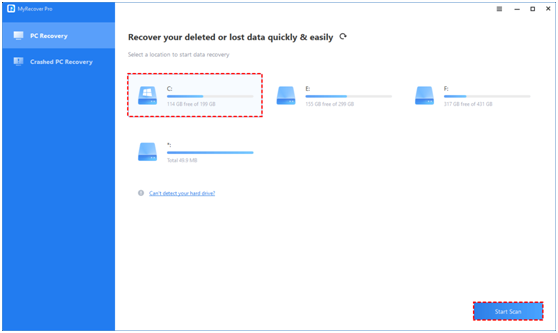
Step 2. The software runs two
advanced scanning methods - Quick Scan & Deep Scan will
automatically scan to find all the deleted files from your drive on Windows
11.
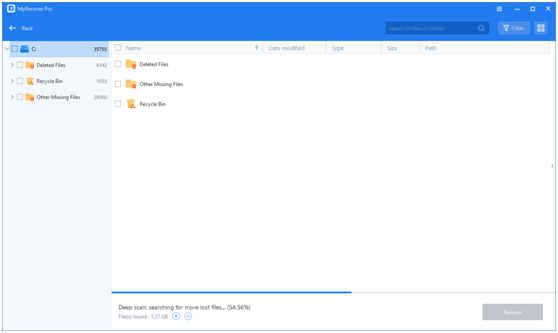
Tip: Preview or filter your
deleted or lost file based on Files Type (Documents, Images, Videos, Audios,
Mails, Webpages, etc.), Size (less than 128KB, 128KB ~1MB, 1MB ~ 512MB, and above),
Date (today, yesterday, last 7/30 days, last 30 days, etc.)
Step 3. You will see a list of
files on Windows 11 and select your desired files. Then, click Recover x
files. It will display the number of files to be recovered and their entire
size.
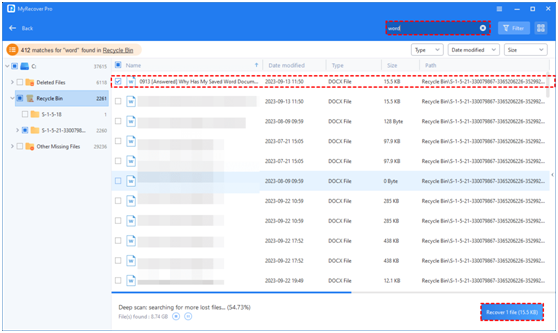
Step 4. Please choose a new
location instead of the original location to save
the files to store these recovered data and click Select Folder to
confirm it.
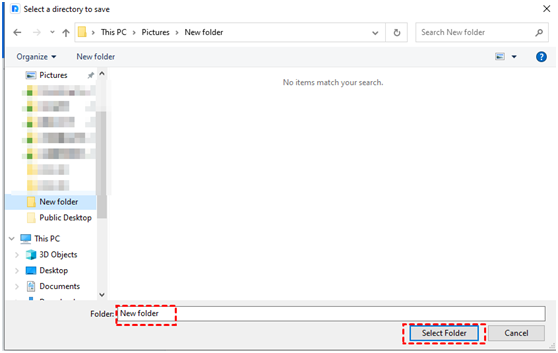
Besides, you still can
use this powerful software to recover permanently deleted files on Windows 11,
such as, recover data from SSD, recover files from formatted hard drives, and
so on.
If you want to recover
unlimited data recovery, please upgrade to MyRecover Pro/Tech.
How to Protect Files on Windows 11
How to recover
permanently deleted files on windows 11, you can recover your files with the
effective method above. But some data loss can be avoided if you protect files
well, or get back quickly.
Back up data regularly,
to keep your files safe and create a file backup, consider trying this free
backup software for Windows like AOMEI Backupper Standard. It's easy to set up
automatic backups.
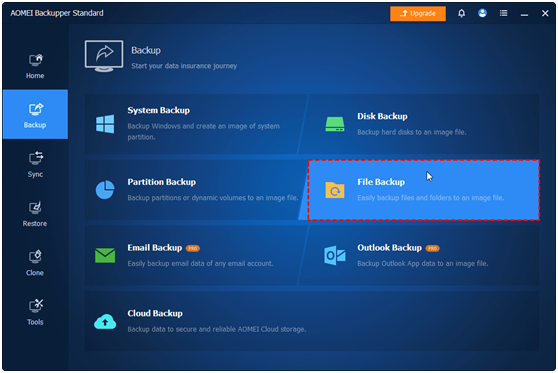
In the End
Although Windows 11 has
a greater focus on security and user interface improvements, data loss or
accidental deletion will still be a major problem for all Windows 11.
Fortunately, there is still a way to quickly recover deleted files on Windows
11 via the professional data recovery software MyRecover.
Consider creating a file backup with free backup software for Windows like AOMEI Backupper Standard is a good choice to protect your important files.
